Step 1) Pick your design – this one is called Pumpkin Silhouette and I purchased it in the online store for $0.99 – you don’t need to worry about size yet. (I changed the color of the shape to better stand out in this tutorial, you do not have to fill in a color.)
Step 2) Draw a rectangle the height of the wording you’d like to put in the pumpkin and a width that overlaps the edges. I picked about 1.75 inches tall. (Again, I am using the green for the tutorial visual)
3) Select both images (the pumpkin and the rectangle) by holding the shift key and clicking on each one and then under the modify menu click on “Subtract.”
4) Remove the rectangle from your pumpkin. You discard the shape or you can use it as your guide to option step 5.
5) (optional, skip 8 if you do not want the extended lines) Create a long, skinny (maybe .25 inch high) rectangle that overlaps the edges of the pumpkin. Copy and paste that rectangle so you now have 2 identical shapes. Place each of the skinny rectangles on the open ends of your pumpkin pieces. To make sure everything is centered select all 3 images (holding the shift key) and then select Object>Align>Align Center.
6) Now that everything is centered you can weld the shapes together so everything cuts as one. With all 3 shapes selected in the Modify menu click on “Weld.”
7) Once you’ve selected Weld you will now have only 2 pieces to your pumpkin (and SS will color them all the same so you can see that it is no just one image).



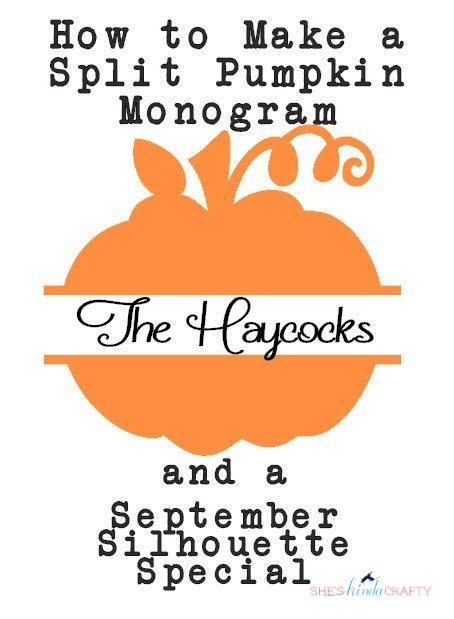


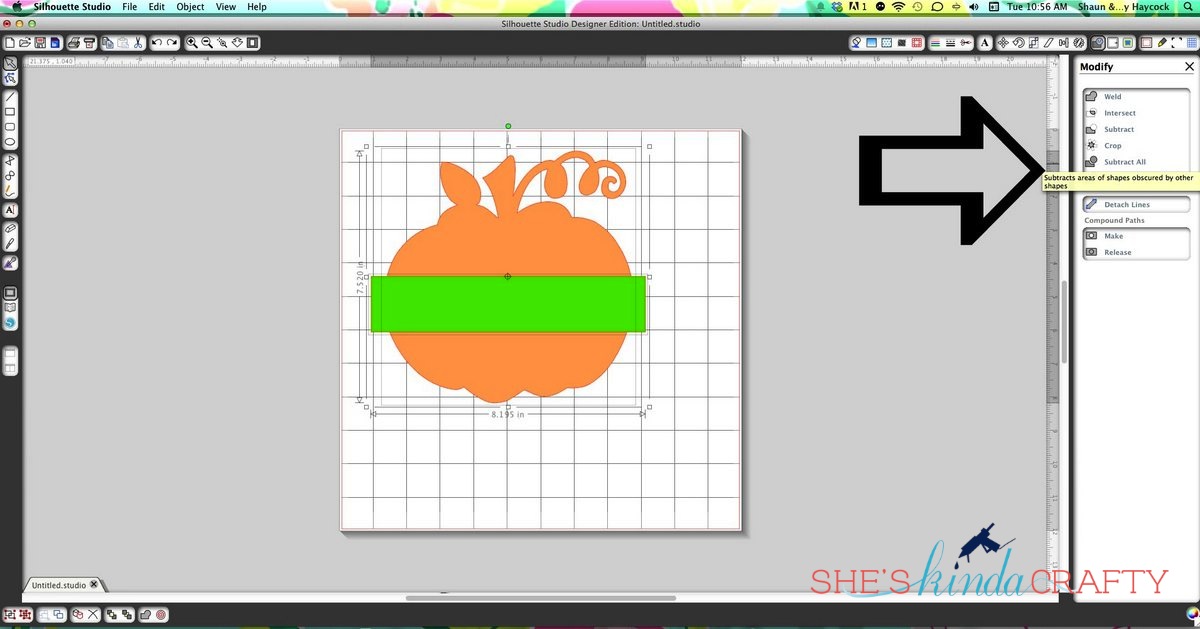
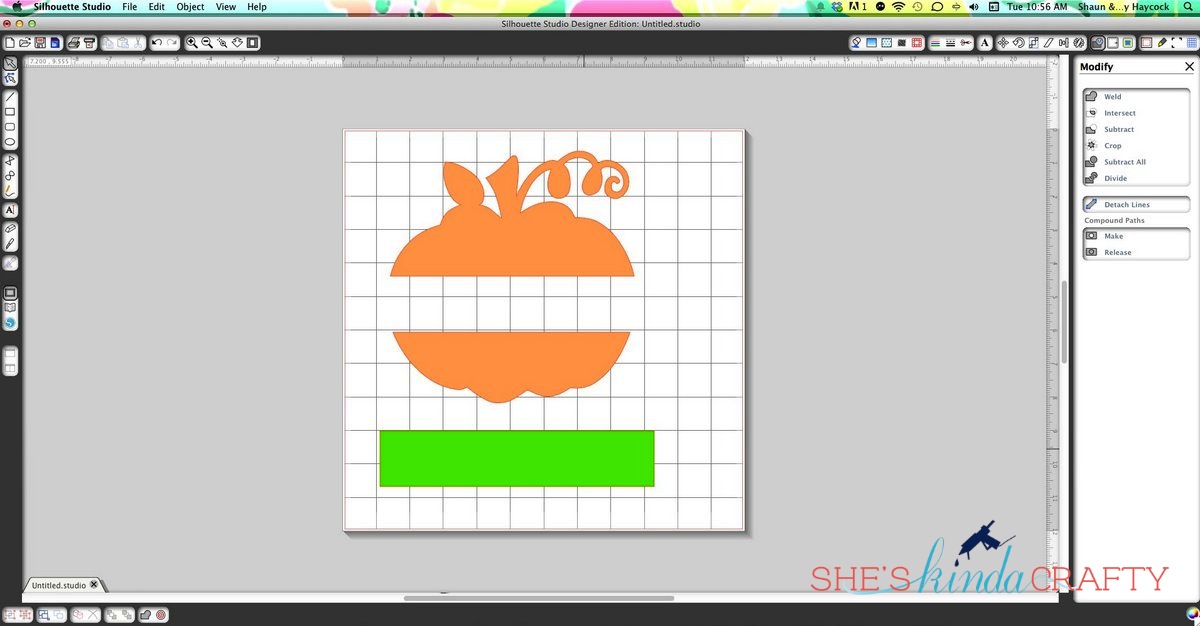
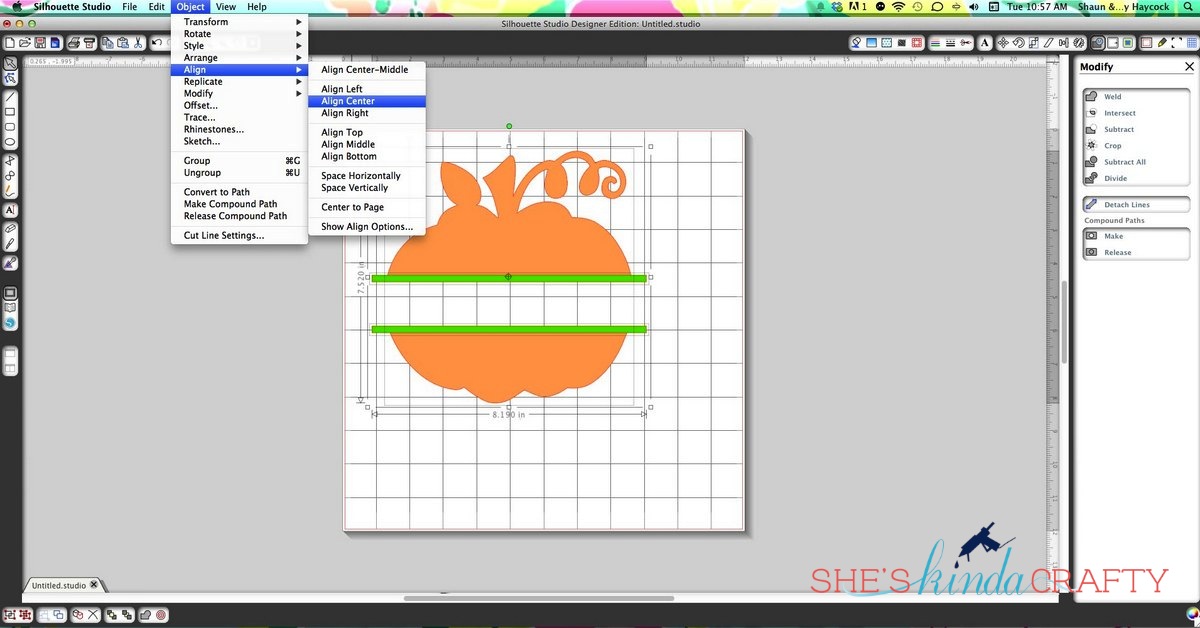
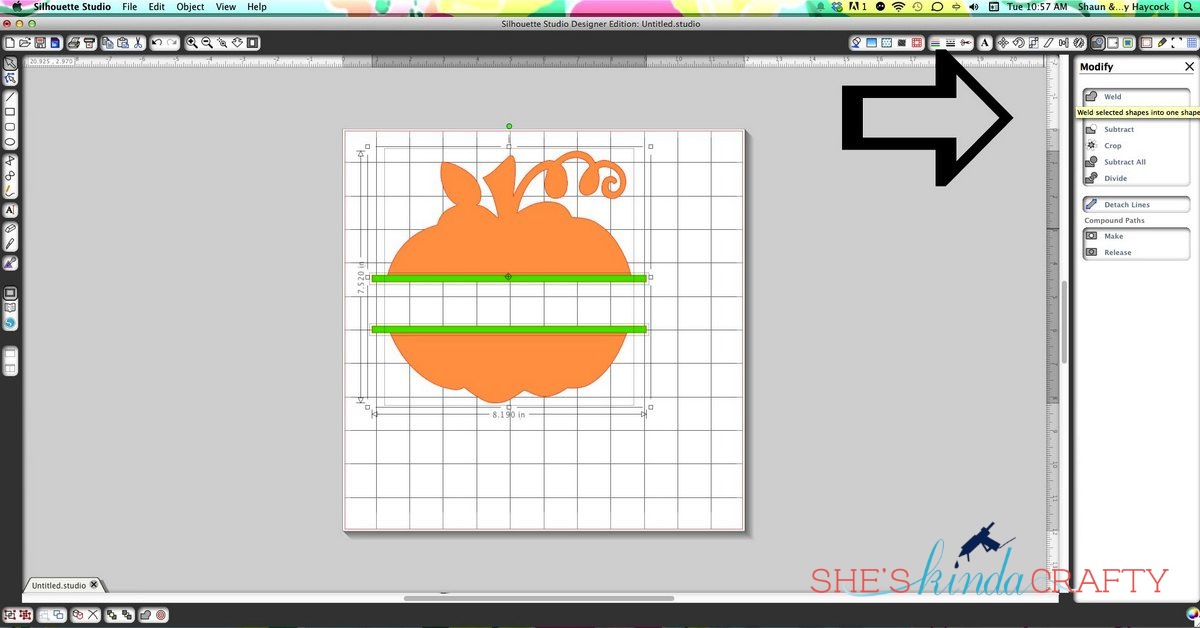



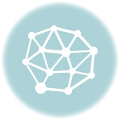
Thanks so much for sharing this! I love your blog!
Thank you Heather!
I need to make this!
Thanks for the tutorial!!